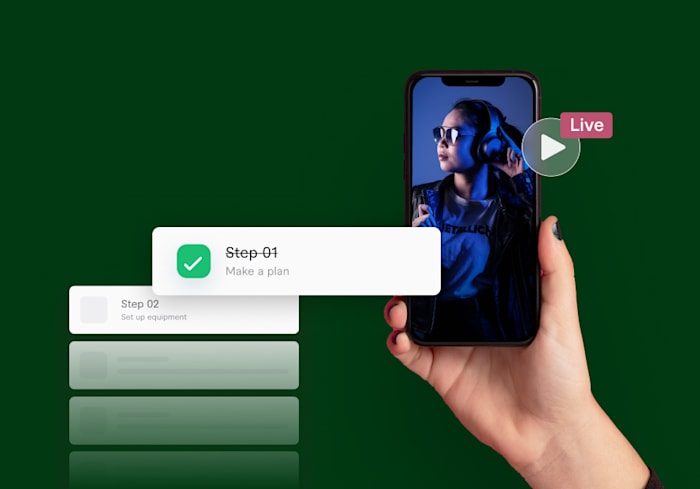How Do You Make Graphics For Live Streaming
If you're going to be live streaming, it's important that your viewers can tell at a glance who you are and what you're about. To reinforce your brand identity, streamers often turn to graphics for their streams.
 October 27, 2022
October 27, 2022 8 minute reading
8 minute reading
If you're going to be live streaming, it's important that your viewers can tell at a glance who you are and what you're about. To reinforce your brand identity, streamers often turn to graphics for their streams.
But what types of graphics for streamers are available? How do you create these graphics? And how do you add them to your stream in the first place?
Thankfully, creating stream graphics is simple when you have the right tools. In this article, we'll show you everything you need to know about designing and uploading your own graphics for live streaming on Twitch.
Why are Graphics for Streamers Important
Graphics are the first thing people see when they visit your channel. They're also one of the most important factors in helping you stand out from the crowd. A good visual identity can make all the difference in getting people invested in your content, or simply turning them away. In fact, there are plenty of benefits of using custom stream graphics, each of which we explore in more detail below.
They increase engagement among your audience
A well-designed graphic will encourage people to click on your live stream or video. This is especially important if you have a limited following when starting out, as it will help you gain more exposure and grow the size of your subscriber base.
Stream graphics also help to keep viewers engaged with the content on their screen. This is because they add visual interest and appeal. Eye-catching graphics can make your audience want to stick around for longer periods of time than they might otherwise spend watching other streams online without any extra visuals added into the mix.
They make your stream stand out
Even if you don't have a lot of followers yet, getting a custom gaming logo or banner designed by a professional graphic designer can help people recognize you when they come across your channel.
Custom graphics also make it easier for viewers to find you on social media platforms like Twitter and Facebook because they help them identify your channel more easily.
They boost your brand awareness
You can also use a graphic to help you promote other aspects of your brand, such as your website, social media profiles, or any other content that you may have made. This is an effective way to get viewers interested in what else you've created and will often lead them to click on the links provided so they can learn more about your channel.
They incorporate your branding and showcase your personality
When you use custom graphics, you can fully incorporate your branding into the design, as well as give viewers a taste of what they can expect from you and your channel.
This is particularly effective when you use a color palette and fonts that reflect the vibe of your channel or brand. If you're funny and light-hearted, choose bright colors and fun fonts. If you're serious and professional, choose darker shades and more classic fonts. Your branding can be as creative and unique as you want it to be.

What Types of Livestream Graphics Can You Add
There are a number of different types of graphics you can add to your live stream, including a lower third, overlay, logo, banner, or panel.
Lower Thirds
Also known as title cards, lower thirds are text overlays that appear in the bottom third of your broadcast. They're useful for identifying people on camera and adding more context to graphics without having the text block out the central area of the frame. Additionally, streamers frequently use them to showcase viewer comments, timing, or even their location. Lower thirds are one of the most common graphics used by streamers.
Overlays
A Twitch overlay is a transparent graphic (typically in PNG format) that is 'overlaid' on top of your Livestream material. These images are usually placed around the screen's edges (similar to a frame), leaving the center of the screen uncluttered to showcase the broadcast.
Overlays often consist of components like a chat box or another widget that displays stream information, such as the most recent subscriber, top donors, current music track, and more. They can include design elements unique to your channel or stream branding, including your own brand colors, font, mascot, or logo, for example.
Logos
One of your most valuable assets in capturing your audience's attention and convincing them to join your stream is your logo. This is because, amid a sea of streamers, this logo is often the first graphic that sets each user apart.
In addition to presenting it on your live stream, you should also include your logo in your profile as a profile photo or banner.
Banners
A banner, also known as a cover image or stream screen, is the image your audience sees when you are offline. Think of it as a blank canvas that takes up the entire screen. Therefore, it's a vital graphic that you can fill with important branding and messaging, whether it be your live stream schedule, latest partnership, or more.
Panels
Panels are the graphic elements that are displayed beneath your Twitch stream. They aim to show your viewers all of your channel's additional material and lead them to things that are significant to you, such as your “About” section, community guidelines, online merch, social media accounts, donations, and more. In other words, they're a great place to tell viewers who you are and what your stream channel is about.
Twitch Emotes
Twitch emotes are small emoji-like symbols made by a live-streaming host. Although anyone can access global emotes on the streaming platform, only those who are Twitch Affiliates or Partners can use the custom emotes feature.
Stream viewers can then use these emotes to interact with the live video. Additionally, hosts can use them as rewards or enticements for subscribers. Emotes are generally developed in response to trends, memes, and other visuals that are relevant to a particular Twitch stream.
Find graphics for streamers services
How to Create Custom Stream Graphics
There are many methods for creating custom stream graphics like overlays and backgrounds, including making them yourself in a program such as Photoshop. Unless you have extensive design experience, however, using Photoshop to create your stream graphics can be a long and complicated process. Therefore, it can be extremely beneficial to hire the assistance of a professional stream graphic designer.
For each of these stream graphics below, we’ve included the general step-by-step creation guide so you can easily follow along—no matter what graphic design program or tool you choose to use.
1. Twitch Overlay
The visible streaming area on Twitch measures 1920 pixels wide and 1080 pixels high. Therefore, it’s essential that your custom Twitch overlay matches these measurements, so it appropriately fills the screen.
Using an image editing program of your choice, set your overlay’s background to transparent so that your streaming content, as well as the Twitch overlay, can be viewed afterward. You can manage how much room you have to design around the margins by using a screenshot of what you plan to stream, such as your gaming content. You can then insert your desired components into your overlay individually, whether it's a live chat box, follower count, your social media usernames, and more.
This process remains largely the same no matter what program you use. However, the two most important things are to make sure that the overlay’s dimensions measure 1920 pixels wide and 1080 pixels high, and that the area within your overlay (where the streaming will be visible) has been set to transparent.
2. Livestream Background
Similar to your custom Twitch overlay, your Livestream background should measure 1920 x 1080 pixels. However, it doesn’t need to contain transparent areas and can be a single, solid graphic. Therefore, creating a custom background follows a simpler process than designing your overlay, and can also be made within an image editing program of your choice.
Start with your desired background image or color, then add any relevant text, graphics (such as social media icons), your logo, and any other visual elements that you want to present to your audience.
3. Twitch Logo
A logo is essential for making a good first impression and boosting brand recognition during every encounter with your stream audience. Therefore, you’ll want to create a custom Twitch logo that represents who you are and what your channel is all about.
Thankfully, Fiverr’s Logo Maker makes it easy to design the perfect logo for your channel. You simply provide some basic information about your brand and customize and share your style preferences. Then, the Logo Maker combines the power of AI with the best of human design skills to instantly generate logo designs that fit your individual channel and branding.
You can then choose to use your logo as-is, or customize the colors, layout, fonts, shapes, and backgrounds using the simple-to-use editing tool. Finally, you can download your chosen logo and use it across all of your assets—including within your stream graphics.
If you’d rather have someone take care of your entire logo creation process for you, then you can also outsource this task to a professional logo designer.
4. Creating Your Own Twitch Emotes
When it comes to creating your own Twitch emotes, there are a number of recommendations you must keep in mind. Firstly, these emote must be in. PNG file format, as well as less than 25KB in size. Each emote must also be one of three specific sizes: 28px x 28px, 56px x 56px, and 112px x 112px. Additionally, they will need to have a transparent background, be easily readable, and appear clear and sharp. In other words, they must look professional, as the platform won’t accept any emotes that are blurry, pixelated, or generally of poor quality.
There are many programs you can use to design your own emotes, including software such as Photoshop, as well as online apps specifically for designing Twitch emotes. Generally, the creative process remains similar, no matter what method you use.
Start with a blank canvas with an aspect ratio of 1x1 (square), then add your emote design or the image you intend to use. Then, remove the background surrounding your emote, so the emote then has a transparent backdrop. Finally, save your emote in each of the specific sizes mentioned earlier (28px x 28px, 56px x 56px, and 112px x 112px). These are then ready to upload to Twitch.
If you have a really specific idea for a Twitch emote, yet are lacking the graphic design knowledge to bring that design to life, then you can hire help. Fiverr is home to thousands of experienced graphic designers specializing in the creation of Twitch emotes.
How to Add Custom Stream Graphics
After you've made your own stream graphics, you can easily incorporate them into your Twitch streams using streaming software like OBS, Restream Studio, or XSplit Broadcaster. For some elements, you can upload them directly to Twitch itself.
We’ll walk you through the general process for each below.
Logo For Streamer
Incorporating your logo into your Twitch presence is as easy as changing your profile photo. While you’ve no doubt already included your logo in your other stream graphics, such as your overlay or banner, using your custom logo as your profile photo helps you to stand out from the sea of other streamers—especially since this is often the first brand asset they’ll see.
To change your profile image to your logo on Twitch, click on your profile image in the top-right of the screen. Then, click Settings, followed by Update Profile Picture. If you don’t already have a profile picture in place, then this will state “Add Profile Picture” instead.
Select Upload Photo and then click on the image you want to upload from your computer's files. Then, select either Choose for Upload or Open. Determine if you want to zoom in on the image to emphasize a specific part of it. Finally, to apply your changes, click Save.
Custom Overlays
In order to add your custom overlay to your Livestream, you’ll need to use streaming software, such as OBS or Streamlabs OBS.
In the lower right corner of your sources area, click the + symbol. Then, choose the type of source you wish to add to your stream. Static backgrounds, for example, are referred to as "Images", whereas moving backgrounds are referred to as "Media Sources". Then, press the OK button.
A properties window for the new source will appear on your screen. Click browse to add a media source or an image. Locate the folder containing your stream assets and choose the file required for the scene you're working on, then click open.
Click OK in the properties window to resize or move your asset to its correct location. Finally, repeat the procedure until your scene is finished.
Custom Background
To add a background to your stream—otherwise known as an offline screen—click on your profile picture within Twitch and select Settings.
Within the Settings page, navigate to the Channel and Videos tab. Then, click the Brand tab, before scrolling down to the Video Player Banner section. From here, click Update.
You can either click Upload a Photo and choose the offline screen banner from your computer's files, or you can drag and drop the banner image file directly onto the upload area.
If your new offline screen doesn't display on your channel right away, wait a few hours, as it can take some time.
If you're still not able to see your banner after waiting a few hours, try viewing your stream in an incognito window or after clearing the cache on your browser.
Custom Twitch Emotes
To add custom twitch emotes, click the plus (+) button underneath the chosen emote tier. When you upload an emote, it will be uploaded into the slot and kept within your Library. This allows you to use it later if you change your mind and want to remove it from the slot. By selecting Upload New, you may also upload the emote to your Library, as opposed to a particular slot. Just keep in mind that emotes that you upload straight to your Library won't become active until you give them a slot to occupy.
You can upload a Standard emote in one of two ways: auto-resize mode or manual mode.
Uploading your emotes is quick and easy when done in auto-resize mode. To begin, you'll need to upload an emote that is a single square image file measuring between 112 x 112px and 4096 x 4096px. It should also be under 1MB in size. This file will then be instantly transformed into the platform's other required sizes (which we mentioned in the previous chapter).
If the automated conversions produced by auto-resize mode are not to your satisfaction and you want greater control over each of the sizes, then you can also use manual mode for your emote upload process. This can be done by deactivating the auto-resize mode. Doing so allows you to upload your emote in three different sizes: 28 x 28, 56 x 56, and 112 x 112 px.
Please be aware that each of the three sizes you provide for each emote must be under 100KB in size and must feature the same graphic. Before any emotes can be utilized on the platform, they also need to first be manually evaluated and approved. An emote will display as Pending Approval with a watch icon and be hidden from viewers while it is undergoing manual approval.
Branding
Within Twitch, you can also change the style of elements such as your profile accent color. Doing so allows you to highlight your personal brand further on the platform.
Your chosen profile accent color will also be utilized to draw attention to your content on Twitch, as well as appear on other components of your channel's branding.
To change your channel's accent color, navigate to your Creator Dashboard by clicking on it from your profile picture in the top right corner of the screen. In the menu on the side, select Settings, then Channel. Next, click on the Brand tab. Use the color picker on the left to select a color. You can also adjust it using the slider, and, if you have one, type in a particular color code. To save your color and update your profile, click Save Changes.
Start Creating Your Stream Graphics Today
Using stream graphics is the quickest way to create a professional and polished-looking feed for your channel. Using your own custom graphic also makes it much easier to create a consistent stream identity. Whether you create a Twitch overlay, banner, logo, panel, or more—these personalized graphics can be used to make your stream stand out, promote sponsors, and boost your brand identity.
Remember, if graphic design isn’t your forte, there’s plenty of help at hand. Fiverr is home to thousands of freelance designers specializing in creating high-quality stream graphics to suit your brand and budget.